Ale, music and enjoying life.
Azure DevOps – Create a Build Server VM
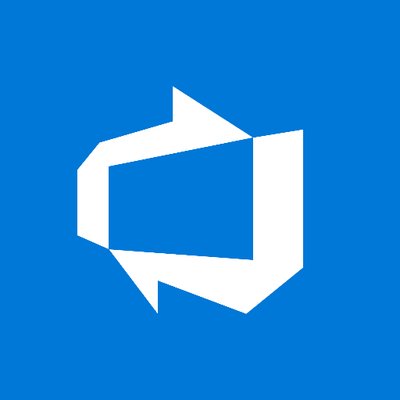
Configuring the Build Server
Here I simply span up an Azure VM and installed Visual Studio Build Tools. It makes life a little easier if you install the dev tools you need first before installing the agent as the agent service will need restarting each time a new set of tools are installed. You can check installs under the Capabilities section of the agent.
Installing the Agent
Head over to your Azure DevOps and select Pipelines > Deployment Groups > Pools then create a new Agent Pool. Once you’ve created your Agent Pool click on the “Download Agent” button. Connect back to your VM. Create yourself a agent folder “C:\Agent” unzip the contents of the downloaded agent to this folder. This is now effectively your build agent folder. Run the config command and run through the prompts – pretty much default for everything. Ensure you run the agent as a service. Once complete you’ll now have an agent configured along with the subfolder “_work” etc for the build files and process.
Restricting Build Jobs To 1 Build Server
Now that the Build server is up and running you may wish to specify certain builds to use that server. The easiest option is specifying the Agent Pool on the build. You can also fine tune specific agents under the “Demands” section under the Build options.
Agent.Name equals MyNewAgent
or
Agent.ComputerName equals MyNewBuildServer
Troubleshooting
If your build gets stuck at “Waiting for the request to be queued” it’s very likely that you don’t have the capabilities set on the build server.